MODIFYING
- Match Properties
- Dynamic Blocks
- Group
- Explode Attributes
- DWG Compare
1. Match Properties
Copy properties from one object to another using
Match Properties (MATCHPROP). The types of
properties that can be matched include color, layer,
linetype, linetype scale, lineweight, plot style,
transparency, and other special properties.
1. Click Home tab > Properties panel > Match Properties or type
MATCHPROP into the command line.
2. Select the source object from which you want to copy properties.
3. Select the target objects to which you want to copy the
properties, and press Enter.
BONUS: Specify what properties you want matched in the Property
Settings dialog box. For example, disable the Text (style) property
when you want to match the layer between two pieces of text. After
Step 2 above, enter S (Settings). In the Property Settings dialog box,
clear the properties that you do not want copied, and click OK.
2. Dynamic Blocks
Save time and decrease file size by utilizing
Dynamic Blocks. Create one block that can change
shape, size, or configuration depending on their
usage instead of inserting multiple static blocks.
For example, instead of creating multiple blocks for different table
types and chair settings, you can create one table block. Once the
block is inserted, you can select the table type at any time. You can
also define dynamic blocks that can be stretched, rotated, flipped,
and more.
1. Click Insert tab > Block Definition panel > Create Block.
2. Back in the drawing, double-click the block and select OK on
the Edit Block Definition dialog. This opens the Block Editor
environment and the Block Editor Ribbon tab.
3. Add constraints, actions, and parameters (rules) using the
Properties palette from within the Block Editor.
3. Group
Use the Group feature to perform multiple
operations on the same objects without creating
a block.
With the Group feature, you can quickly create temporary object
associations. When objects are grouped together, selecting one object
in the group results in all objects being selected, but each object can
still be modified individually unlike a standard block.
- Select the Group command from the Groups Panel in the Home tab of the Ribbon, or type GROUP into the command line
- Select the objects that you want to associate together, and press Enter.
- Then, when you select any object in the group, all the grouped objects are selected. A grip is displayed at the center of the group bounding box to provide access to all grip operations.
- Add a name or description to the group for easy access later.
4. Explode Attributes
Retain your valuable attributes if you need to
explode a block by using the Express Tool “Explode
Attributes” – or type BURST into the command line.
The core AutoCAD EXPLODE command will not retain a block’s
attribute information. By using the Explode Attributes tool found
in the Blocks panel in the Express Tools tab of the Ribbon, you can
explode a block, but retain your important attribute value.
NOTE: Explode Attributes will also preserve the layer that the block
was on, along with the text style of the attribute.
5. DWG Compare
Identify graphical differences between two
revisions of any drawing with DWG Compare.
Quickly view changes, see clashes, review
constructability, and more.
There’s no need to worry about missing something – turning
revision clouds on will further highlight the changes, and you can
systematically cycle through each one to make sure every detail is
accounted for.
Start a DWG Comparison in the Collaborate Tab on the Ribbon or just
type COMPARE into the command line.
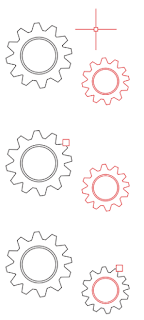




Comments
Post a Comment