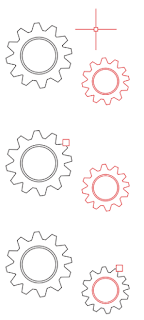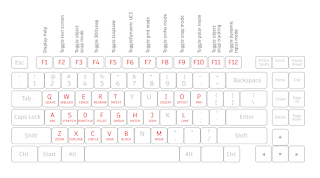ECOSYSTEM
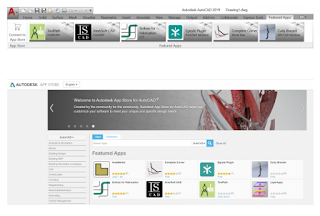
App Store Specialized Toolsets AutoCAD Web App AutoCAD Mobile App 1. App Store “There’s an app for that.” Explore the Autodesk App Store for hundreds of Autodesk-approved plug-ins, extensions, and standalone applications to make your AutoCAD experience more productive. You can access the Autodesk App Store from within AutoCAD in two ways. From the Ribbon, click on the Featured Apps tab, then the App Store panel and select Connect to App Store. You can also simply click on the shopping cart icon next to your login name. Either method will take you to the App Store website in your default web browser. The featured apps banner at the top scrolls through Autodesk recommended apps, so you can easily stay up to date. If none of the featured apps fits your current needs, you can continue your search by either keyword or your favorite publisher. Once you’ve added your favorite apps, you can view, update, or uninstall them from the Manage Apps tool found in the Ad