SETUP & BASICS
1. Keyboard Shortcuts
2. Autosave
3. Quick Access Toolbar
4. Right-click
5. Layers
6. Draw Order
1. Keyboard Shortcuts
Take advantage of AutoCAD-specific keyboard
shortcuts to save you valuable time. You can even
create or modify the existing shortcuts.
1. Click Manage tab > Customization panel > User Interface, or type
CUI into the command line.
2. In the Customize tab, Customizations In pane, click
the plus sign (+) next to the Keyboard Shortcuts node to expand it.
To create a shortcut key, in the Command List pane, drag a command to the Shortcut Keys node in the Customizations In pane. To modify a shortcut key, select a shortcut key from under the Shortcut Keys node.
BONUS: Not to be confused with command aliases, which are
abbreviations of commands used in the command line. Edit or create
aliases by going to the Express Tools tab of the Ribbon and clicking on
the Command Aliases tool.
2. Autosave
Set your Autosave setting to 5 minutes (or 2 or 3
minutes!), and manually save often with the QSAVE
command or Ctrl+S shortcut.
Automatic save files are backup files created automatically by the
Autosave feature. Set the number of minutes between automatic
saves in the Open and Save tab in the Options dialog box or by using
the SAVETIME command. Automatic saves are only done if a drawing
has been modified after the last save. QSAVE, SAVE, and SAVEAS will
delete the current .sv$ file – the Autosave file only remains if the
application closes unexpectedly.
Find the location of your autosave files by going to the Files tab in the
Options dialog box and inspecting the Automatic Save File Location
folder in the hierarchy, or by using the SAVEFILEPATH command. Once
you find the file, change the file extension from .sv$ to .dwg to open.
BONUS: If you don’t see any file extensions when looking for your
Autosave file, you’ll need to turn them on. Do so by checking the File
Name Extensions box in the Show/Hide panel of the View tab.
3. Quick Access Toolbar
Keep your most frequently used tools in the Quick
Access Toolbar (QAT) right at the top of your screen.
Customize the QAT by clicking the small, pull-down
control button on the right. You can check and
un-check the commands you want quick access to.
Here, you can also change where the Quick Access Toolbar docks, or
even turn on the old-style Menu Bar. You can also drag the elements
within the Quick Access Toolbar to change the order in which
they appear.
BONUS: For a fast way to add a Ribbon command to the Quick Access
toolbar, right-click any command icon on the Ribbon, and then select
Add to Quick Access Toolbar from the popup menu. Similarly,
right-click on any Quick Access Toolbar item to remove it.
4. Right-Click
Right-click to access contextual popup menus,
a productivity enhancement favorite. Since the
menus are contextual, you get commands that
are specific to what’s selected.
If you’re someone who uses a mouse right-click as ENTER, you can
still have the best of both worlds. It’s easy using this time sensitive
right-click feature. To turn it on, simply call up the Options dialog
box, go to the User Preferences tab, and then select the Right-Click
Customization button. You’ll get a second dialog box that contains the
control for time-sensitive right-clicks.
When enabled, right-click will still function as you prefer, with a
single, quick click working as ENTER, but now, by holding down the
mouse button just a little longer – a quarter of a second by default –
you’ll get the contextual popup menu instead.
5. Layers
Resist the temptation to create everything on
one layer. Organize your drawings by assigning
objects to layers that are associated with a specific
function or purpose, for example, walls on one layer
and doors on another layer.
With layers, you can:
- Associate objects by their function or location
- Display or hide all related objects in a single operation
- Specify linetype, color, line weight, and other standards for each layer
To see how a drawing is organized, use the LAYER command to open
the Layer Properties Manager. You can either enter LAYER or LA in the
Command window, or you can click the Layer Properties tool on the
Home tab of the Ribbon.
BONUS: Got lots of Xrefs and therefore lots of layers? Increase the
MAXSORT variable (from its default of 1000) so all your layers can
sort correctly
6. Draw Order
Control how objects overlap and the order in which
they’re displayed with the Draw Order command.
Set up your Draw Order with “Bring Annotations to
Front” and “Send Hatch to Back”.
In the Home tab of the Ribbon, click the Modify panel drop-down list,
and select Draw Order (or use the DRAWORDER command). Choose
one of the displayed options, select the objects you want to modify,
and press Enter.
In general, you will want to display and plot annotation objects in
front of other objects, and hatches and fills behind. Wipeout objects
are intended to provide a blank area for adding text without modifying
the objects underneath.
NOTE: You can control the draw order of overlapping objects only
within the same space: model space or paper space.
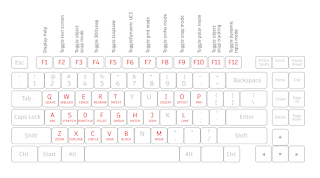





Comments
Post a Comment